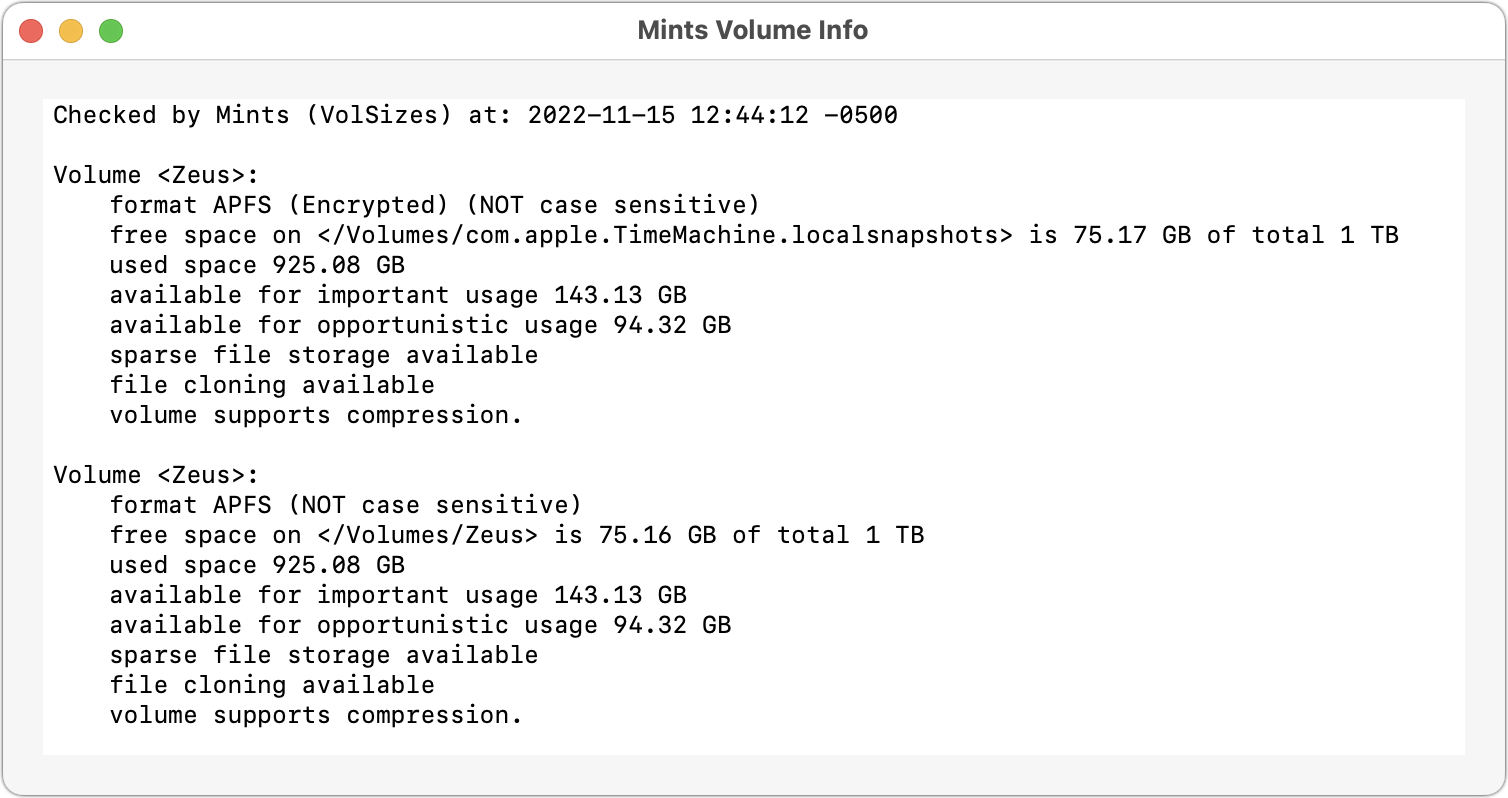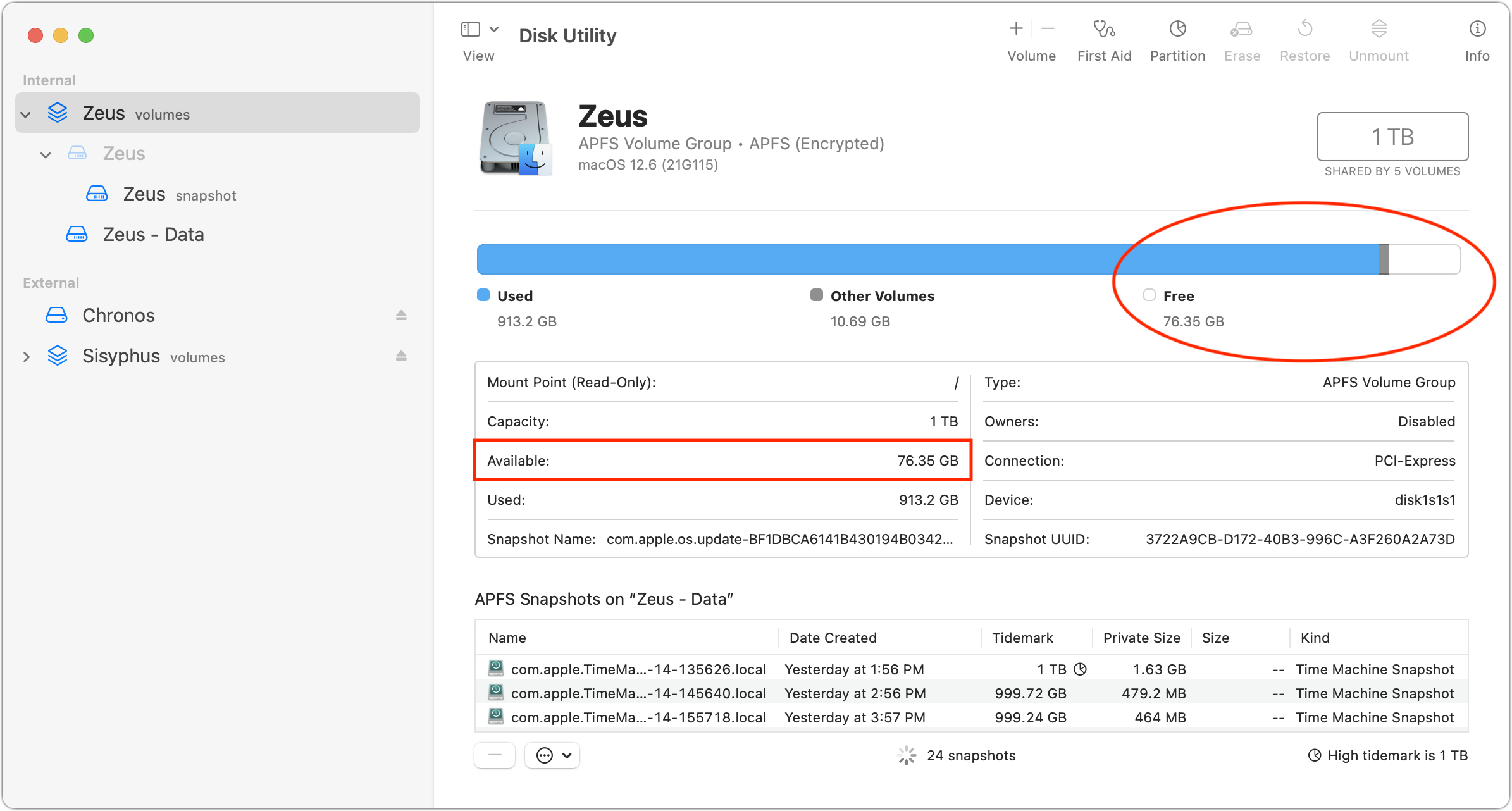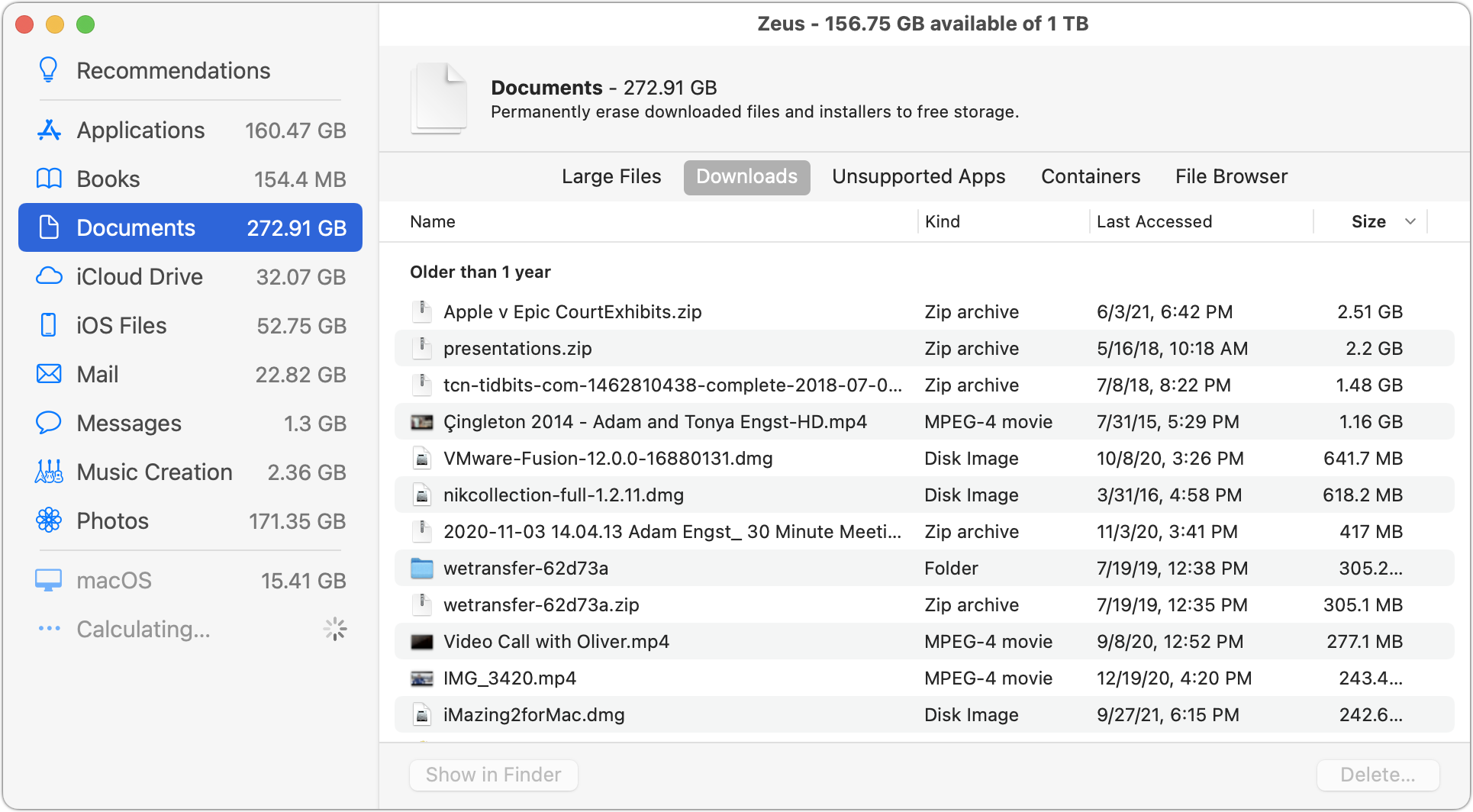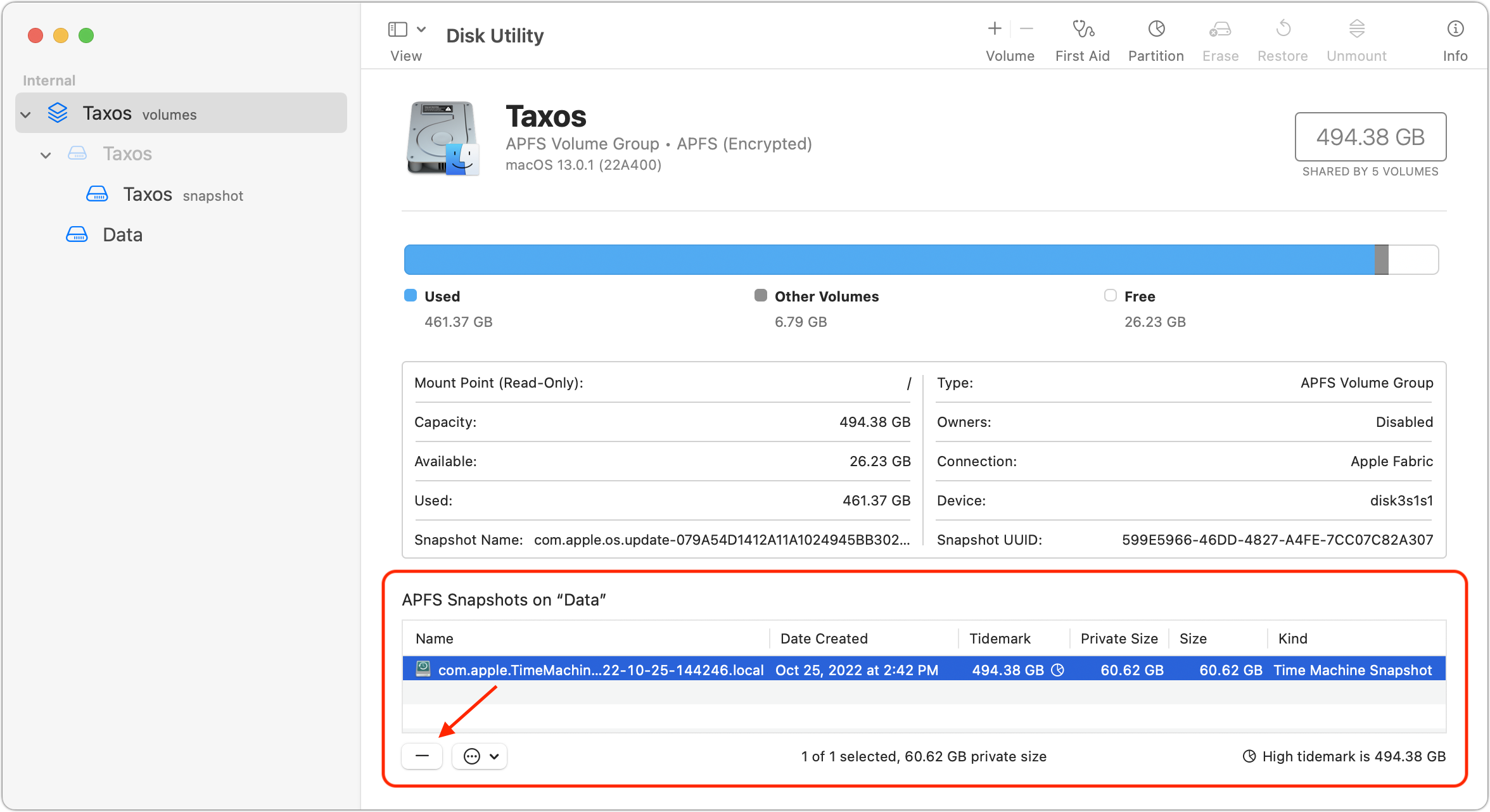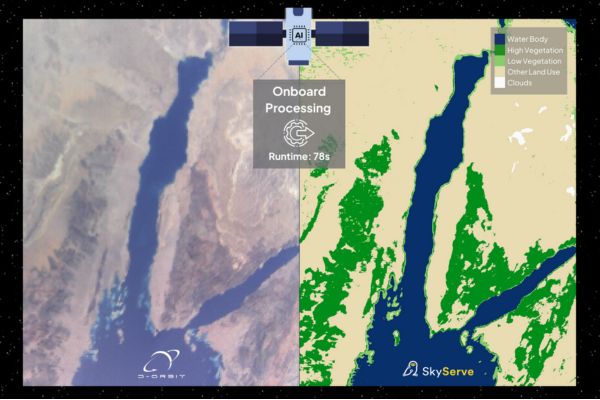Hace dos lanzamientos de macOS, escribí «Antes de realizar una gran actualización de compresión, asegúrese de tener suficiente espacio libre” (10 de febrero de 2021) advierte a los usuarios que un error del instalador puede provocar un bucle del asistente de recuperación de arranque. Apple arregló el error en macOS 11.2.1, pero recordé eso cuando el lector de TidBITS Mark Heuser nos escribió que actualizó de macOS 12.6.1 Monterey a macOS 13.0.1 Ventura en una MacBook Pro M1 que no tenía suficiente espacio. Errores que impiden que MacBook Pro arranque Mark tuvo que restaurar su MacBook Pro desde una copia de seguridad para que volviera a funcionar.
¿Qué cuenta como espacio «adecuado»? En mi artículo anterior, vinculé Especificaciones técnicas para Big Sur, que según Apple requerirá hasta 44,5 GB de almacenamiento disponible. Desafortunadamente, Apple no ha publicado especificaciones similares para Monterey o Ventura. Sin embargo, nuestro viejo amigo Charles Edge recientemente dio a conocer los detalles necesarios Las actualizaciones modernas de macOS requieren espacio libre. En él, dice que Ventura necesita 25 GB de espacio libre y que su instalador registra 12,19 GB, por lo que es seguro agregar esos números y asegurarse de tener al menos 37 GB libres.
Tenía curiosidad de dónde se le ocurrió a Charles ese número de 25 GB, sin que Apple proporcionara especificaciones, y me dijo que provenía de su experiencia personal. Había intentado instalar Ventura sin mucho espacio en la Mac y recibió un aviso del instalador que necesitaba liberar al menos 25 GB. A Publicación de Trend Micro Confirmó que el número de alguna manera no era específico de su Mac. Así que 37GB para protección.
¿Qué hubiera pasado en el caso de Mark Heuser? El fundador de Ventura claramente pensó que había suficiente espacio para continuar, en lugar de lanzar una advertencia como lo había hecho Charles. Mark supuso que el problema se debió a las instantáneas de APFS y, desafortunadamente, probablemente así fue. A pesar de lo útil que es APFS, hace que el concepto de «espacio libre» sea algo ambiguo. Howard Oakley explica Complicado. Como se puede ver en la captura de pantalla de Howard menta Aplicación (haga clic en el botón Volúmenes), 75 GB son gratuitos en el disco principal de mi Mac, pero 94 GB están disponibles para «uso ocasional» y 143 GB para «uso crítico». Finder reporta una cifra de 143 GB.
Mi mejor suposición es que el instalador cree que tiene suficiente espacio para comenzar (la actualización puede ser oportunista o crítica), pero cuando comienza a copiar archivos, APFS no siempre libera el espacio limpiable requerido.
Desde que Charles publicó ese artículo, también escuchó de algunas personas que tuvieron una actualización fallida de Ventura y se vieron obligados a comenzar de nuevo con una instalación limpia.
Entonces, ¿qué sacar de todo esto?
- Copia de seguridad primero: Realice al menos una copia de seguridad completa de su disco antes de actualizar a Ventura. Lo digo cada vez, y continuaré haciéndolo hasta que el calor del universo muera. (¿Qué, no hiciste una copia de la Vía Láctea?) Cuando digo «al menos» una copia de seguridad, lo digo en serio. Nunca actualizo mi Mac principal sin una copia de seguridad y una copia actualizadas de Time Machine. Las unidades fallan y no desea que su única copia de seguridad falle cuando necesite restaurarla después de un desastre inesperado. (Mientras escribía este artículo, desconecté mi SSD Time Machine y no quería que se volviera a montar después de un reinicio. Está bien montado en otra Mac, donde ahora ejecuto Primeros Auxilios).
- Revisa cuidadosamente el espacio libre: Voy a arriesgarme aquí y sugerir que no crea en las afirmaciones de Finder sobre el espacio libre. Informa el espacio libre máximo que se puede lograr después de eliminar los datos que se pueden purgar. En su lugar, abra la Utilidad de Discos, seleccione el nivel superior de su volumen de arranque (no el volumen de datos a continuación) y use su número de espacio libre: 76 GB en la captura de pantalla a continuación.
- Borrar al menos 37 GB: Si ese número de espacio libre no es de al menos 37 GB, elimine suficientes datos para llegar a ese nivel. Para comenzar, vacíe su papelera y comience de nuevo. Había 1 GB de datos en la papelera, lo que me dio hasta 77 GB gratis, pero después de reiniciar, ese número subió a 86 GB. Si necesita eliminar datos adicionales, elija Acerca de esta Mac en el menú Apple, haga clic en Almacenamiento y luego haga clic en el botón Administrar junto a la unidad deseada para abrir la ventana Administración de almacenamiento de Información del sistema. Luego haga clic en Documentos y trabaje con archivos grandes, descargas y aplicaciones no compatibles, eliminando datos innecesarios, preferiblemente archivos grandes. Alternativamente, una aplicación como Gran perspectiva O OmniDisk Sweeper Los archivos y carpetas grandes se pueden identificar fácilmente.
Puede usar la Utilidad de disco para eliminar instantáneas de Time Machine, pero dudo en recomendarlo sin poder probarlo yo mismo. (Como mencioné anteriormente, mi controlador de Time Machine no está contento en este momento). Si desea probar este enfoque, abra la Utilidad de disco, seleccione su volumen de inicio y elija Ver> Mostrar instantáneas APFS. Luego puede seleccionar una instantánea en la lista y hacer clic en el botón – para eliminarla. (La captura de pantalla se tomó de mi MacBook Air, que rara vez hace copias de seguridad de Time Machine porque rara vez trabajo con datos locales).
Háganos saber en los comentarios si tiene problemas relacionados con el espacio para actualizarse a Ventura.

«Amateur Internet empollón. Twitter aficionado. Introvertido típico. Experta en café. Amante de la cerveza. Alimentos aficionado.»