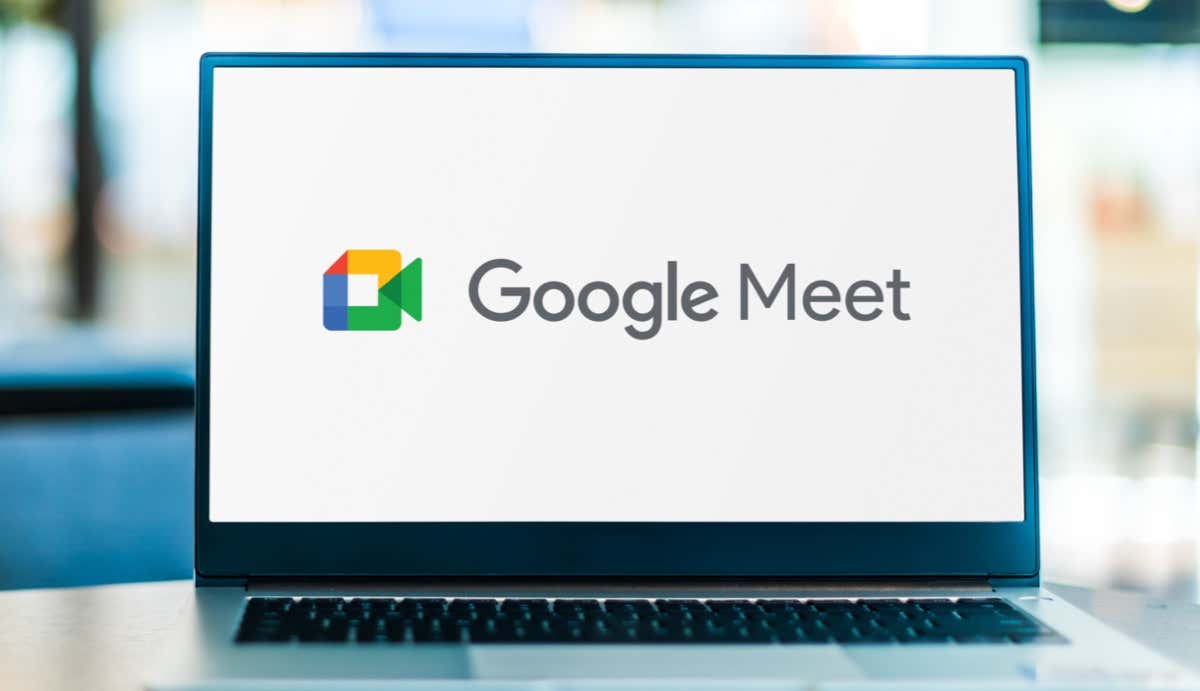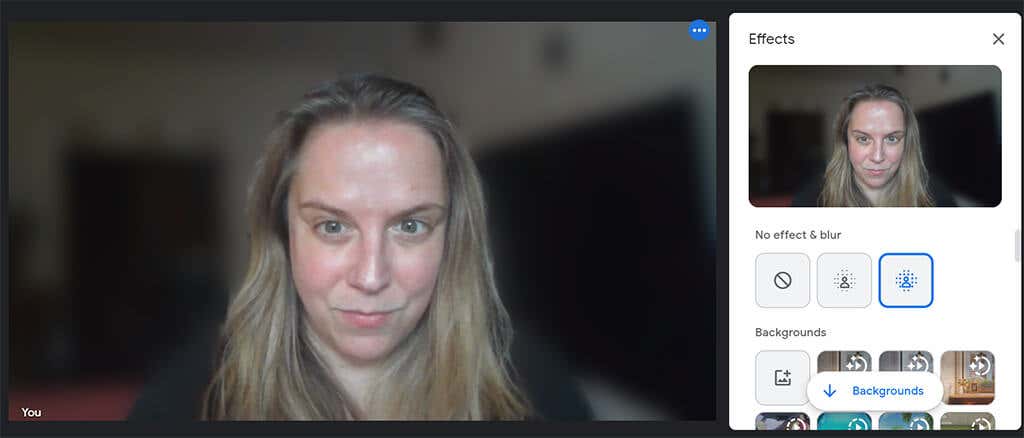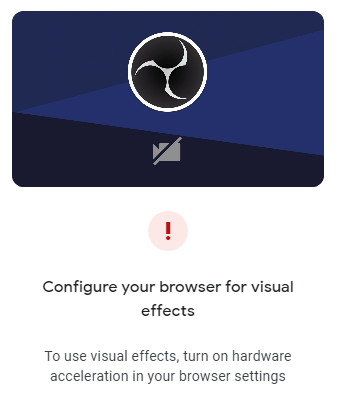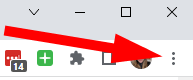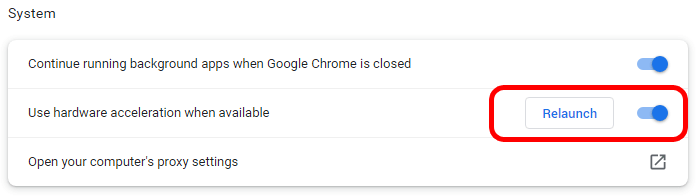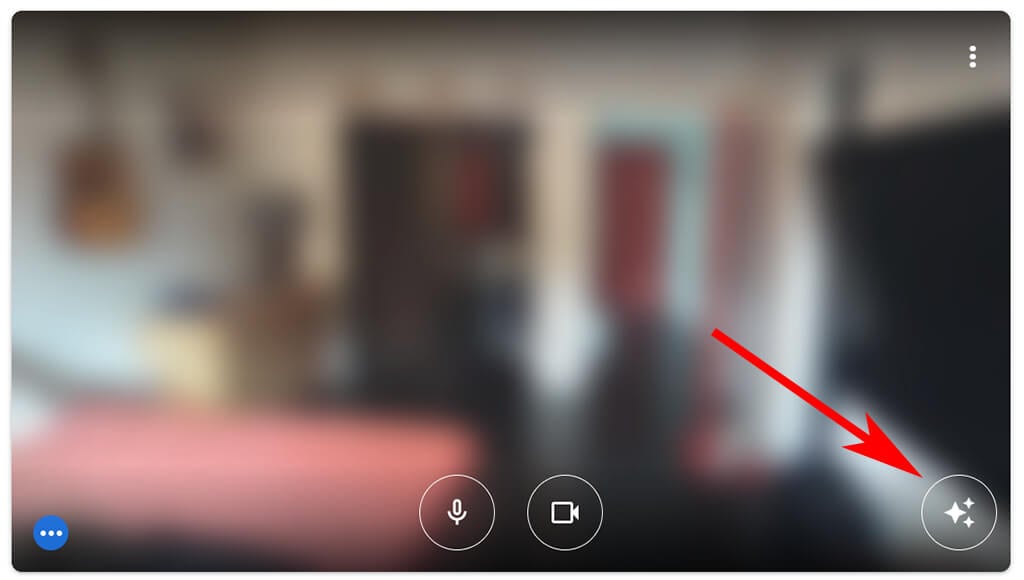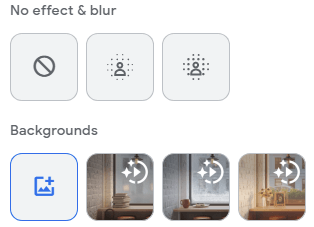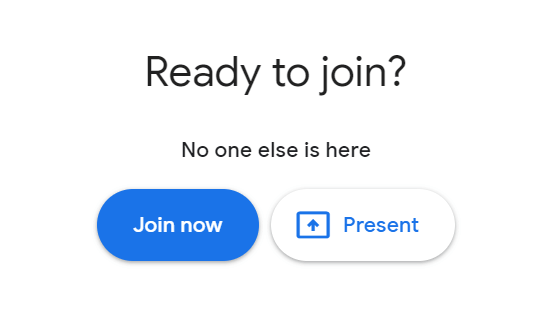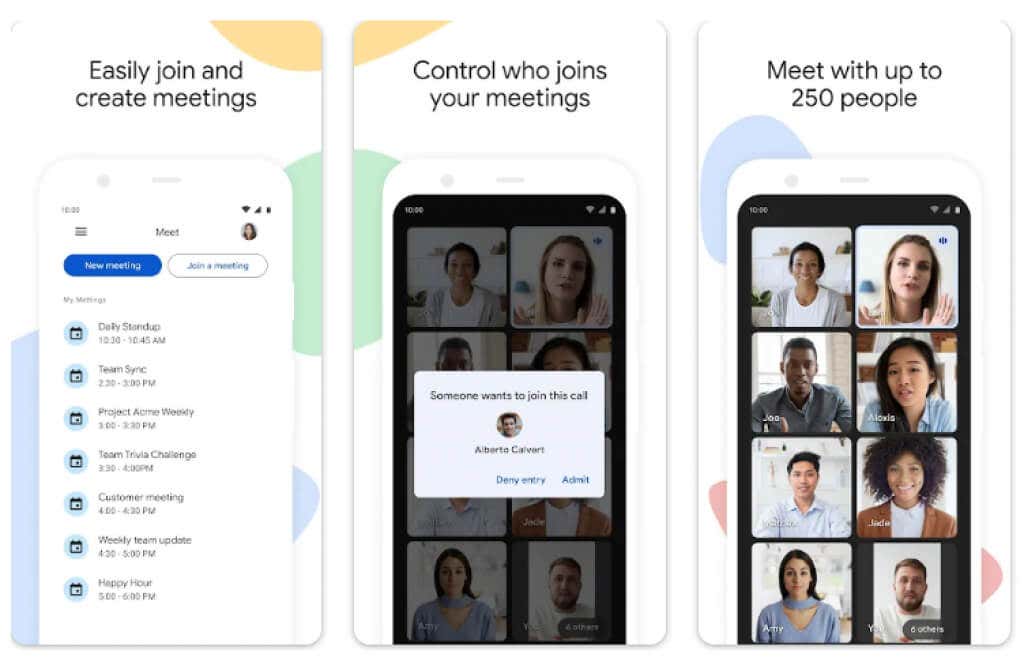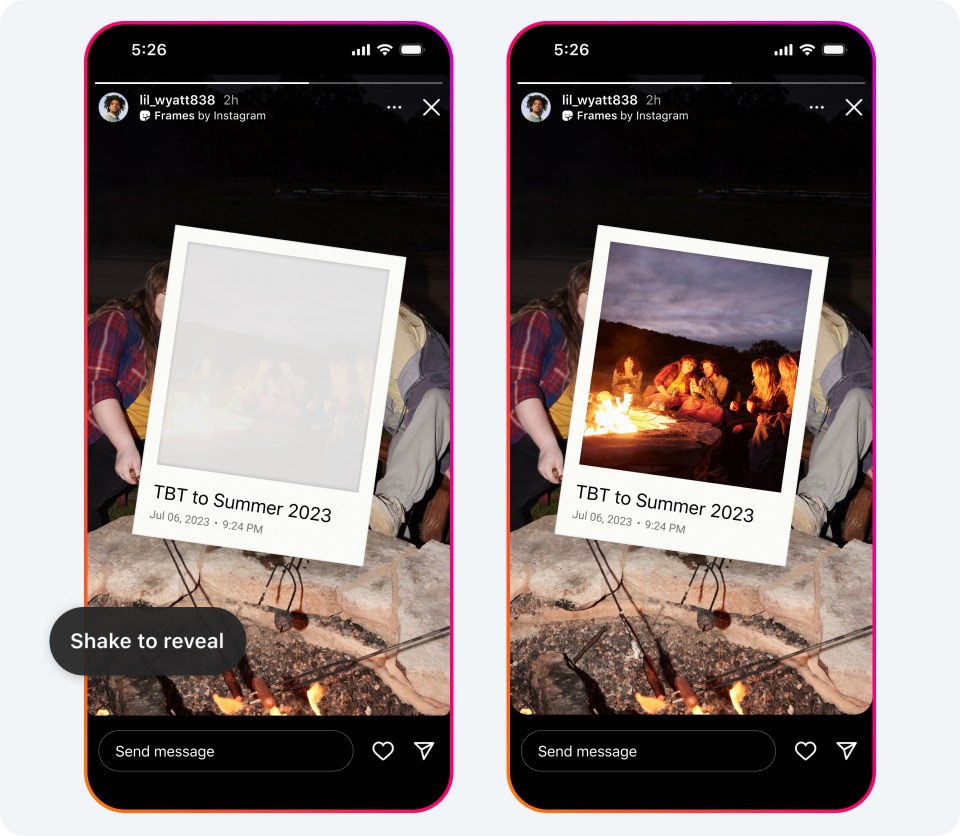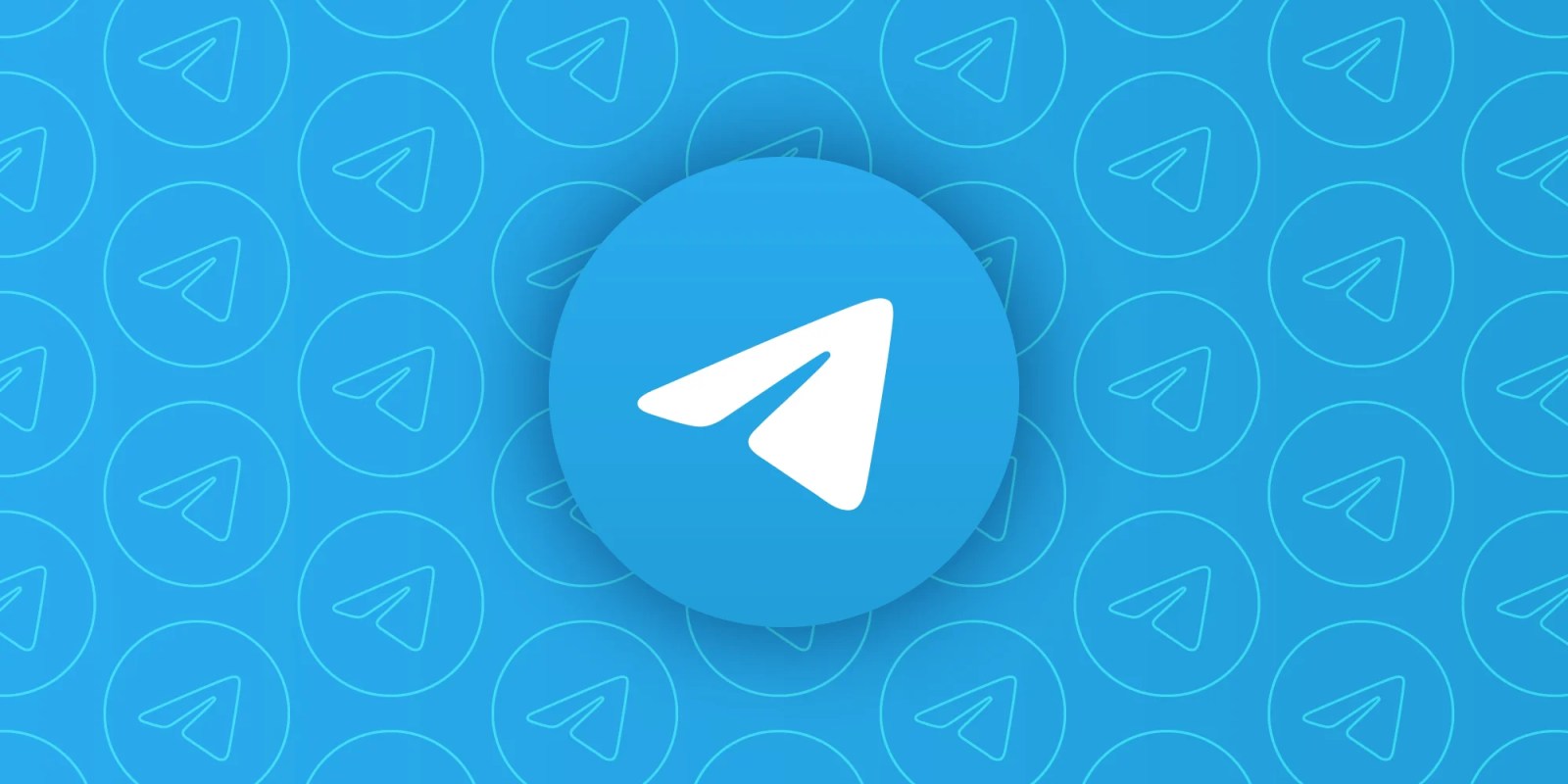Según el dispositivo que use para unirse a una llamada virtual de Google Meet, puede cambiar o desvanecer su fondo antes o después de que comience la reunión. En este artículo, repasaremos todos ellos. Reunión de Google Opciones de fondo, para que elijas el efecto visual que quieras.
Gusta Acercarse Y Equipos de MicrosoftLa aplicación de videoconferencia Google Meet viene con fondos virtuales y efectos de fondo, incluida una función de desenfoque, que puede aplicar para ocultar de forma natural lo que hay detrás de usted.
¿Por qué desenfocar o cambiar tu fondo en Google Meet?
Hay razones de peso para usar un fondo borroso o virtual durante las videollamadas.
- Preocuparse menos. Con un fondo borroso o virtual, no necesita preocuparse por lo que sucede detrás de usted durante su llamada.
- Mantenlo profesional. No importa dónde se encuentre, un fondo oscuro mantiene el foco en el tema de la reunión y los asistentes, no en su entorno.
- Reduzca la presión. Si está en su dormitorio o en algún lugar lleno de cosas de niños u otro desorden, un fondo tenue puede ocultar el desorden y mantener su privacidad.
- Eleve su marca. Ya sea que promocione su marca personal o la empresa para la que trabaja, los fondos virtuales son una gran oportunidad de marketing.
- Ayuda a combatir la desigualdad. Los fondos virtuales ayudan a enmascarar las disparidades económicas. Normalizar el uso de fondos borrosos o virtuales puede ayudar a evitar que las personas con menos recursos sean juzgadas o intimidadas.
Cualquiera que sea la razón por la que desea un fondo borroso o virtual, aquí le mostramos cómo hacerlo en Google Meet.
Requisitos para usar efectos visuales en Google Meet en PC
Para usar efectos visuales en Google Meet en una computadora, primero debe asegurarse de que su computadora cumpla con los requisitos mínimos.
Necesitará un navegador que admita fondos, estilos y efectos dinámicos. Si tiene Google Chrome versión 91 o superior en una computadora Mac, Windows o Linux, funcionará. Si tiene la versión 91 o superior en Chrome OS, eso también funcionará. Del mismo modo, Microsoft Edge (Chromium) 91 o superior en Windows o Mac debería cumplir con los requisitos. Safari 10.1 o superior debería funcionar, pero para estar seguro, use Chrome.
Necesitará un sistema operativo de 64 bits y un navegador compatible con WebGL.
Si usa Chrome en una computadora con Windows o Mac que cumple con todos los requisitos anteriores, pero aún no puede usar efectos visuales en Google Meet, es posible que deba habilitar la aceleración de hardware.
Cómo habilitar la aceleración de hardware en Chrome
Siga estos pasos para habilitar la aceleración de hardware en Chrome en Windows o Mac.
- En la esquina superior derecha de la ventana de Chrome, seleccione Más lejos (tres puntos) icono.
- Seleccione sistemas.
- En el menú de la izquierda, seleccione sistema.
- cambio Usar aceleración de hardware cuando este disponible.
- Seleccione Reiniciar Un botón para reiniciar Chrome.
Cuando Chrome se reinicie, volverá a abrir todas las pestañas del navegador que tenía abiertas cuando seleccionó Reiniciar.
Cómo atenuar el fondo en Google Meet en PC o Chromebook
Siempre que haya iniciado sesión en su cuenta de Google, puede atenuar o cambiar el fondo antes de unirse a una videollamada de Google Meet.
- En un navegador web, inicie sesión en su cuenta de Google.
- Abra o navegue hasta el enlace de la reunión meet.google.com Introduce el código de la reunión o el enlace.
- Seleccione participar.
- En la vista previa de vista propia, seleccione Usa efectos visuales botón.
- Desde allí, elija una de las opciones de desenfoque de fondo: desenfoque ligeramente su fondo o desenfoque su fondo.
- Alternativamente, seleccione una de las opciones o filtros precargados o Sube el tuyo.
- cerca Estar preparado Ventana de diálogo.
- Seleccione Únete ahora Unirse al botón de reunión.
En una computadora Chromebook o Windows o Linux, puede elegir la opción de atenuación o cambiar su fondo virtual después de unirse a una reunión. Más lejos icono en los controles de la reunión (tres puntos) en la parte inferior de la ventana de la reunión. Desde allí, seleccione Usa efectos visuales Elige el efecto de desenfoque, el fondo o el filtro que quieras aplicar.
Para atenuar o cambiar su fondo virtual después de unirse a una videollamada de Google Meet en Mac, seleccione Más lejos (tres puntos) en los controles de la reunión. Luego seleccione cambiar el fondo. A partir de ahí puedes elegir fondo borroso O Fondo ligeramente borroso.
Cómo desenfocar el fondo en la aplicación Google Meet en Android o iPhone/iPad
Los usuarios de Android deben tener un dispositivo con Android 9.0 o posterior y tener la aplicación oficial de Google Meet Tienda de juegos de Google. Los usuarios de iPhone 8 y versiones posteriores o iPad de 5.ª generación y versiones posteriores pueden obtener la aplicación Tienda de aplicaciones de Apple. Incluso con esas advertencias, vale la pena señalar que la disponibilidad de efectos en Android varía según el dispositivo. Nuestro Pixel 3 no tenía esta característica, aunque escuchamos que funciona mejor en el Pixel 3a.
Una vez que la aplicación esté instalada, siga estos pasos para atenuar el fondo.
- Abra la aplicación Meet y seleccione la reunión.
- Antes de unirse a una reunión, toque consecuencias A continuación se muestra su propia visión.
- Elija la opción de fundido, fondo, filtro o estilo que desee utilizar.
- Cuando termines, toca cerca O Hecho.
- Tocar participar Comience la reunión.
Durante una videollamada, toque para cambiar o desvanecer su fondo consecuencias Elija su propia vista y el efecto de fondo que desee. Cuando termines, toca cerca.

«Aficionado a la comida. Defensor del tocino. Emprendedor autónomo. Nerd zombi incondicional. Explorador. Aficionado a las redes sociales. Pensador amigable con los hipster».